Réaliser une capture HAR pour le support technique PYX4
La capture d'une archive HTTP (HAR) est une étape importante pour diagnostic des problèmes de réseau ou des performances d'une application web. Ce guide offre des instructions étape par étape pour réaliser des captures HAR dans les navigateurs les plus couramment utilisés.
Google Chrome
- Appuyez sur F12 ou clic droit sur n’importe quelle page, puis sélectionnez "Inspecter"
- Accédez à l’onglet "Network" (Réseau)
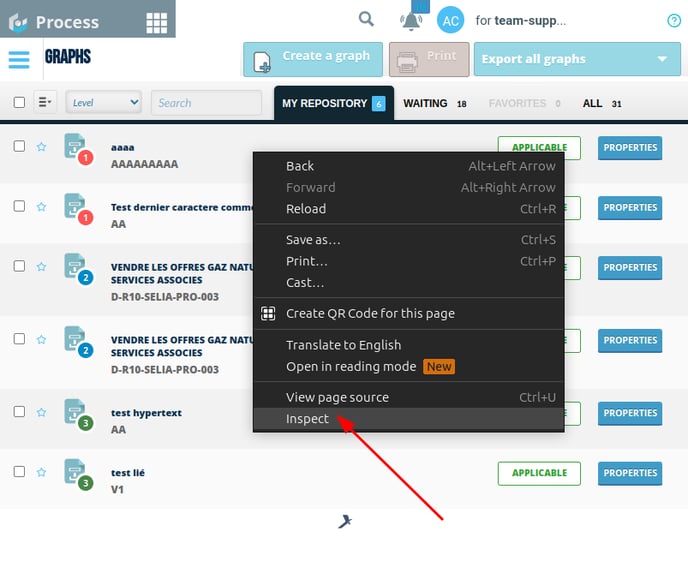
- Assurez-vous que l'icône "Record" (le cercle rouge) en haut à gauche de l’onglet Network est bien activée.
- Rafraîchissez la page pour commencer à capturer le trafic réseau.
- Une fois que le problème s'est reproduit et que les données sont collectées, cliquez sur le bouton droit n'importe où dans la grille de requêtes réseau et sélectionnez "Save all as HAR with content" (Enregistrer en HAR avec contenu).

Mozilla Firefox
- Appuyez sur F12 ou clic droit sur n’importe quelle page, puis sélectionnez "Inspecter".
- Accédez à l’onglet "Network" (Réseau)

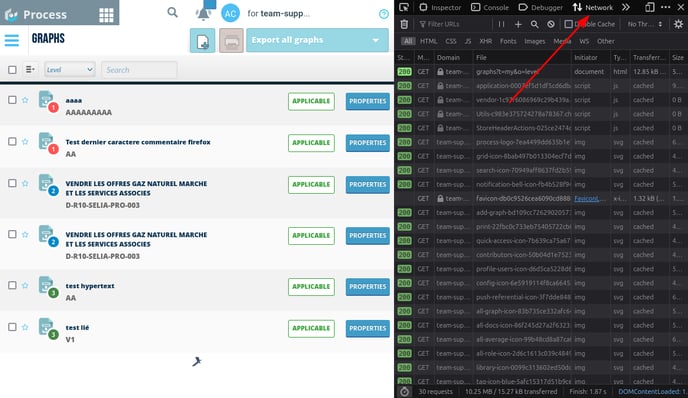
- Assurez-vous que l'enregistrement démarre automatiquement lors du chargement de la page, sinon cliquez sur l'icône "Débuter l’enregistrement du réseau".
- Cliquez avec le bouton droit sur n'importe quelle requête dans le panneau et choisissez "Enregistrer tout en tant qu'HAR".
Microsoft Edge
La procédure de capture HAR dans Microsoft Edge est similaire à celle de Google Chrome car ils partagent le même moteur de rendu.
- Appuyez sur F12 ou cliquez-droit et sélectionnez "Inspecter".
- Assurez-vous que l'enregistrement est actif (icône rouge) et rafraîchissez la page.
- Faites un clic droit dans la grille de requêtes réseau et sélectionnez "Save all as HAR"
Safari (macOS)
- Allez dans "Préférences Safari" > "Avancées", et cochez "Afficher le menu Développement dans la barre des menus".
- Ouvrez le menu "Développement" et sélectionnez "Montrer l’Inspecteur Web".
- Cliquez sur l'onglet "Réseau" et rechargez la page pour commencer à enregistrer.
- Après avoir capturé les données nécessaires, cliquez sur l'icône d’export située en bas de la fenêtre de l’inspecteur réseau.
Conseils Généraux
- Avant de commencer l'enregistrement, il est souvent utile de nettoyer le cache du navigateur pour s'assurer que toutes les ressources sont chargées directement du serveur.
- Essayez de reproduire le problème rapidement après le début de l'enregistrement pour minimiser la taille du fichier HAR.
- Les fichiers HAR contiennent des informations sensibles telles que les cookies, l'en-tête et le contenu des requêtes. Assurez-vous de ne partager ces fichiers qu'avec des personnes ou des services de confiance.

